導入
クロスプラットフォーム開発ツールとして人気なFlutterは、Firebaseと一緒に使うことが多いです。
FlutterとFirebaseの連携を簡単にするツールとして、FlutterFire CLIがあります。
FlutterFire CLIは、FlutterでFirebaseのサービスを簡単に利用するためのプラグインの集まりです。
この記事では、WindowsでFlutterFire CLIをインストール済みにもかかわらず、flutterfire: command not found と表示されたときの対処法を紹介します。
FlutterでFirebaseを使えるようにする方法
まず、FlutterアプリでFirebaseを操作できるようにするための方法について確認します。
Windowsの場合、Flutter上でFirebaseの各サービスの操作を可能にするには、以下の手順を踏む必要があります。
ここでは、flutter createですでにFlutterプロジェクトが作成されており、そのディレクトリ上で行われているものとします。
- Firebase CLIのインストール
- ターミナル上でFirebaseにログイン
- FlutterFire CLIのインストール
- FlutterをFirebaseに接続
- アプリ上でFirebaseを初期化
- Firebaseプラグインの追加
詳しい手順については、公式のこちらのページを確認していただければと思います。
発生した問題
上記の手順の中で、FlutterをFirebaseに接続するために、flutterfire configureを実行する必要があります。
この際に、すでにFlutterFire CLIをインストールしたにもかかわらず、flutterfire: command not foundとエラーが出てしまう問題が発生しました。
また、以下のような表示もありました。
Warning: Pub installs executables into C:\Users\{UserName}\AppData\Local\Pub\Cache\bin, which is not on your path.You can fix that by adding that directory to your system's "Path" environment variable.A web search for "configure windows path" will show you how.こちらのエラーを解消し、flutterfire configureを実行してもエラーが出ないようにしたので、その対処法を紹介します。
対処法
対処法としては、以下の2つです。
- Windowsのシステム環境変数のPathに
C:\Users\{UserName}\AppData\Local\Pub\Cache\binを追加する flutterfire configureを実行する際にPowerShellを使う
それでは順に説明していきます。
1.Windowsのシステム環境変数のパスを追加
まず、警告の文章にあるように、Windowsのシステム環境変数のPathにC:\Users\{UserName}\AppData\Local\Pub\Cache\binを追加します。
ここで、{UserName}の部分には自分のパソコンのユーザー名が入ります。
flutter configureをしたときに以下の警告メッセージが出た場合は、C:\Usersから始まり、\Cache\binで終わる部分を そのまま コピーしてください。
({UserName}の部分は人によって違います)
Warning: Pub installs executables into C:\Users\{UserName}\AppData\Local\Pub\Cache\bin, which is not on your path.You can fix that by adding that directory to your system's "Path" environment variable.A web search for "configure windows path" will show you how.次に、システム環境変数の設定ページを表示します。
Windows11の場合は、以下の画像のように、下の虫眼鏡の検索アイコンをクリックします。
Windows10の場合は、左下のスタートボタンを右クリックし、検索をクリックします。
その後、検索ボックスに「システム環境変数」と入力します。
すると、「システム環境変数の編集」という項目が出てくるのでそこをクリックします。
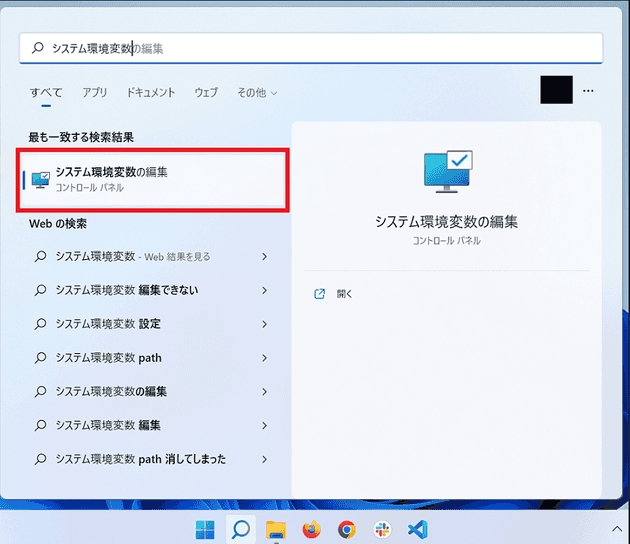
次に、以下のような画面が出るので、「環境変数」をクリックします。
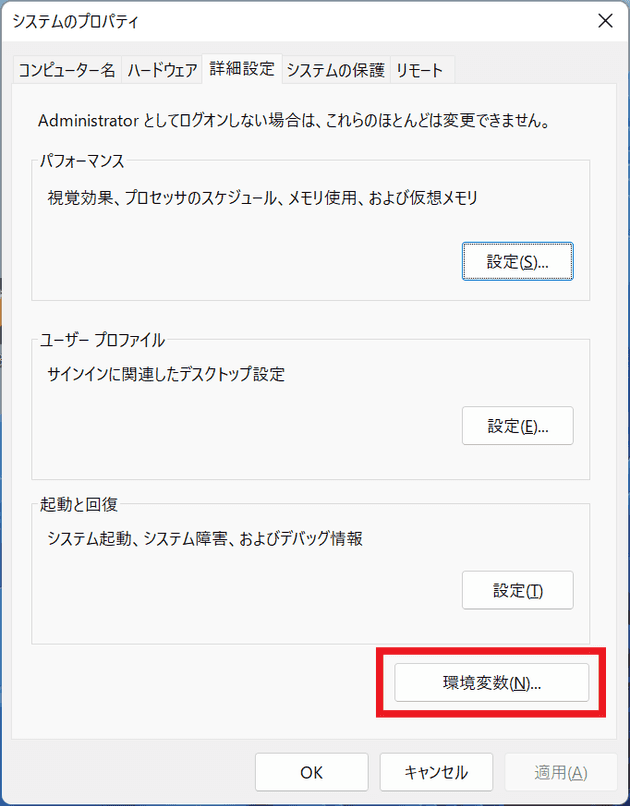
システム環境変数のPathを選択し、「編集」を押します。
上のユーザー環境変数にもPathがあるので、間違わないようにしてください。
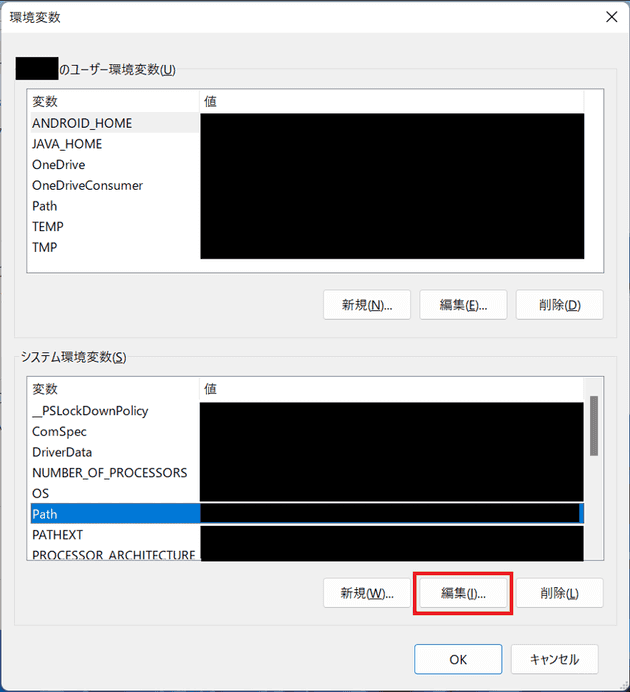
最後に、「新規」ボタンをクリックし、先ほどコピーしたC:\Usersから始まり、\Cache\binで終わる部分を貼り付けます。
その後、「OK」ボタンを押して、すべてのウィンドウを閉じたら設定完了です。
Powershellなどのターミナルを開いていた場合は一度閉じ、再起動します。
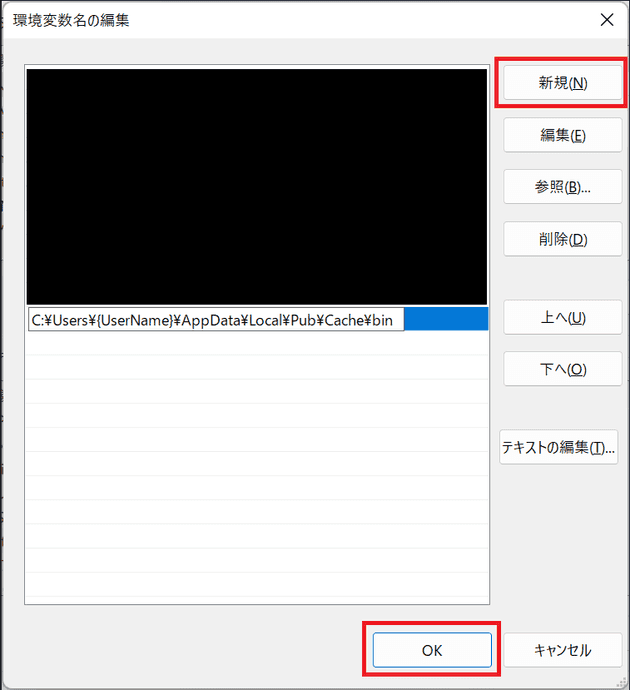
2.実行する際にPowerShellを使う
flutterfire configureを実行する際に、Git BashなどのPowerShell以外のターミナルを使っている場合は、PowerShellを使うようにします。
再度、flutterfire configureを実行すると、エラーなくコマンドが実行されます。
まとめ
今回はWindowsでflutterfire configureを実行したとき、flutterfire: command not found とエラーが出たときの対処法を紹介しました。
この情報が役立つことを願っています!




